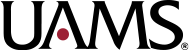Footnotes and Endnotes
Footnotes are notes at the foot of the page while endnotes are collected under a separate heading at the end of a chapter, volume, or entire work.
…
In English, a footnote or endnote is normally flagged by a superscripted number immediately following that portion of the text the note references, each such footnote being numbered sequentially.
Wikipedia, “Note (typography)”
Use numerals to denote your footnotes or endnotes. These references should be placed after most punctuation. Place them before dashes (—). Place them inside the closing parenthesis when referring to the content inside the parentheses.
The following information was copied from “How To Add Footnotes” on WordPress.com Support.
How to Add Footnotes
Footnotes are little numbers at the end of some sentences to provide extra information to the reader. You can click on the number 1 at the end of this sentence to see an example.1
A footnote requires two elements:
- The small numbers that appear within your text.
- The list of references at the end of the page/post.
This guide explains how to add footnotes to your pages and posts.
Step 1: Add a Little Number to Your Text
First, add the little number to your text using the superscript feature, which you can access by following these steps:
- Place your cursor at the position in your text where you want the number to appear.
- In the toolbar that appears above your text, choose the superscript option that appears by clicking the down arrow icon.
- Type the number, which will appear as small superscript text.
Step 2: Create Your Footnotes Section
At the bottom of your page or post, insert a Heading block and type a title for your footnotes section. It can be called “Footnotes”, “References”, “Bibliography”, or anything you would like.
However, if your page or post has no headings or other sections, there is no need to add this additional Heading block. Depending on context, it may also make sense to include the footnotes immediately after the relevant content (e.g., after a table).
Step 3: Create An Anchor Link
In the Heading block settings in the right sidebar, click on Advanced and look for the HTML anchor setting. In this box, type footnotes without any capitalization or punctuation. You will use this in the next step to link the little numbers in your text to the footnotes.
You can actually type any HTML anchor that you would like, as long as you use the same anchor in step 4. If you’re not sure what to put, “footnotes” is perfect.
Step 4: Add Links to Your Numbers
Putting it all together, you can now insert a link to the number you added to your text in step 1. The link will be the word you used in step 3, preceded by the # symbol. In our example, we’ll link the number to #footnotes by following these steps:
- Use your mouse to highlight the number.
- Click the Link option in the toolbar (the icon looks like an actual link from a chain.)
- Type
#footnotesas the link. - Press enter.
References
1. This is an example of a footnote!