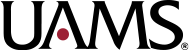PDF Accessibility Resources
Challenges in Today’s Web Enviroment
The PDF user experience is usually terrible on smartphones where screen size averages just five inches. Since PDFs are often used to replace regular web content, information shared in these documents is often completely inaccessible by some users. Instead of sharing content in a PDF, consider how you can create accessible web content for your users.
Publishing Electronic Documents
Since documents present several challenges for users, the decision to publish them on the web should be considered carefully. This page provides resources for reviewing and evaluating the documents currently published on your website and also presents questions to consider for future documents. You’ll also find tools and resources for making documents more accessible.
Questions to consider…
Why am I sharing this information?
All web content is created for a specific purpose. Understanding why you are sharing the information will help you decide the best way to add the content to the website. If you are sharing the information as a printable resource for faculty or students, a PDF document may be appropriate. If you are adding a document to share information about an upcoming event, a PDF document may not be appropriate.
Is the information current?
If the information shared in the document is old, outdated, or not correct, we recommend removing the document from the website entirely.
If the document is being shared for archival purposes, it still must meet accessibility requirements.
Is the information shared in a webpage format?
As a general rule, you should provide content in a web format instead of in a document. Documents can be difficult for users to interact with and read while web content is more consistent and predictable for users no matter what tool they are using to access the content.
If the content is not currently provided in a webpage format
We recommend one of the two actions:
- Add content to an existing webpage or webpages
- Create a new webpage or webpages and add the content from the document
If the content provided in the document is also provided in a webpage format
You can either remove the PDF from the site altogether or you can link to an accessible PDF to give users the option to download the file. If you choose this option, ensure the hyperlink text clearly identifies the document is a PDF.
Resources for Creating Accessible Documents
Accessible documents are scannable, searchable, legible, readable, and tagged correctly. You can improve the accessibility of your documents with these tools and resources.
Purchasing Adobe Acrobat Pro
Microsoft Office, Google Docs, and Grackle Docs are available for no additional cost. However you must have a license for Adobe Acrobat Pro. A license for Adobe Acrobat Pro may be purchased by contacting the Help Desk at 501-686-8555
Converting PDF Content to Web Content
Convert to Plain Text
One of the best ways to remove inaccessible documents from your website is to convert them to web content. However, this can be daunting if you have a lot of content or lengthy documents. Simply coping and pasting the content can also cause accessibility errors as the styling in the document can come over with the text.
To avoid this you can generate a plain text version of your document to allow for easier copying and pasting into WordPress. Once your text is in WordPress, then you can use the web theme to style your content in an accessible way.
What Types of Documents Work Best for the Process
Since you are converting documents to plain text, documents that are more text based will work better for this process. However, if you do have documents with lots of graphics and images, you may need to add those media files to the web page after the text is added. Simply upload your images to the media library and add to the web page as you normally would.
What Will You Need to Get Started?
- Google Drive, Adobe Acrobat Reader, or Adobe Acrobat Pro
- A document, or documents that you want to convert to web content
- Your WordPress website
Converting PDF Documents with Google Drive
- Review Google’s recommendations for what file work best for conversion
- Upload your PDF document to Google Drive and make note of the location. You may want to create a specific folder to help keep track of your documents.
- Locate the document in Google Drive and right-click to select Open with > Google Docs. Keep in mind the style of your document will likely appear very different at this point. If needed touch up any text or formatting at this point in time. For example, removing bullet points or other style.
- Next, select File > Download as > Plain Text (.txt) to generate a plain text file. This file will download to your computer and will further remove additional styling from your document.
- Open the text file and copy the text. Now you can paste this content into a new web page on your WordPress site and style as needed using the university web theme.
Converting PDF Documents with Adobe Acrobat Reader
- Open your PDF document in Adobe Acrobat Reader
- Select File > Save as Other > Text…
- Select a location to save your text file then select Save
- Locate and open your text file from the saved location and copy the text. Now you can paste this content into a new web page on your WordPress site and style as needed using the university web theme.
Converting PDF Documents with Adobe Acrobat Pro
- Open your PDF document in Adobe Acrobat Pro
- Select File > Export To > Text (Accessible)
- Select a location to save your text file then select Save
- Locate and open your text file from the saved location and copy the text. Now you can paste this content into a new web page on your WordPress site and style as needed using the university web theme.
Other Resources
Adobe Acrobat
Adobe InDesign
Google Docs and Slides
Grackle Docs
Microsoft Powerpoint
Microsoft Word