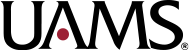Modified Hours on Location Profiles
November 19, 2020
To indicate that a Location has modified hours:
- Edit a Location.
- Go to the Hours of Operation tab.
- Go to the Modified Hours section within that tab.
- Set the Upcoming Modified Hours? toggle to Yes.
- Add information for why these modified hours exist to the Reason for Modified Hours field. The date range of the modified hours will automatically display on the front end after the content of the Reason for Modified Hours field.
- Set the start date and the end date (if known) for these modified hours.
- If there are multiple components of the modified hours, add new Modified Hours sets by clicking the Add Modified Hours Set button below the repeater. An example of this could be if different parts of the Location have different hours.
- In each set of Modified Hours, define the following:
- Define a title. If you only have one set of Modified Hours, you could leave this blank. If you have more than one set, you should define a title for each.
- Define the modified hours of operation for telemedicine at this Location.
- If the modified hours can be easily defined by adding hours for each day of the week, use the Hours repeater. An example of this is if the modified hours last multiple weeks.
- If it is easier to describe the modified hours in a block of text, use the Information field. An example of this is if the location is only closed on a Friday and the following Monday.
When the start date of the modified hours is within 30 days in the future, they will display on the front end of the Location page. An alert will also appear on the Location cards, unless a Location closing alert is being displayed.
When they display, the typical hours heading will change from “Hours” to “Typical Hours” and the modified hours will appear before that heading.
If there is no known end date, the typical hours will not display once the start date of the modified hours is today or is in the past.