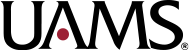UAMS Logo List Block
The UAMS Logo List block can be used to display a series of logos of organizations related to certain concepts on your website. This block is not packaged with the UAMS 2020 theme by default. It exists within a plugin which will need to be added to a site before it can be used on that site.
Logo List Item
Each individual item is created using a custom post type. Each item has the following inputs:
- Name of organization (required)
- Logo of organization
- Link for organization
- Categories for organization
- Label for organization
- Short description of organization
- Long description of organization
Name of Organization
The name of the organization will always be included on the page, even if it is not always visible. It is included for SEO and accessibility purposes.
Use the full official name of the organization. Avoid using an acronym unless that acronym is the official name of the organization.
For example, KFC is officially called KFC. They changed their name from Kentucky Fried Chicken to KFC in 1991.
Logo of Organization
The minimum dimension of the image are 884px (width) x 538px (height).
The image must be a PNG with a transparent background around the actual logo content to avoid something like a white rectangle behind the image content which would stand out on a non-white block background.
Trim any excess transparent pixels from the sides of the image before uploading it. The block will automatically add sufficient spacing between neighboring logos.
Link for Organization
Link URL
Include a URL for this organization. This can either be a URL for the organization’s own website or for a UAMS landing page related to that organization.
For example, if this item is being displayed in a list of organizations for which UAMS provides a service, the item could link to a landing page about the relationship between UAMS and this specific organization.
Link Text
If a URL is added, the field for Link Text will appear.
The default text for an item link is “Visit Their Website”. Enter new text if the URL goes somewhere other than their website. For example, if the link went to a landing page about our partnership with this organization, you could say “Learn about our partnership”.
Link Target
If a URL is added, the field for Link Text will appear.
The block on the page can define whether the links for all items within that block open in the same window or in a new window. Or you can override that behavior here to always do one or the other for this specific item’s link.
Categories for Organization
Categories will be used to filter which items are displayed in a specific block. At least one category must be added to an item for it to ever be displayed in a block.
There is not a limit on how many categories can be added to an item.
The logo item categories are hierarchical. If you add a child category to this item, then configure a block to show all items belonging to that category’s parent category, then this item will be displayed. So you do not have to assign both the parent category and child category to an item.
The available list of categories can be managed in the back end of the site.
Label for Organization
The label of an item can be displayed as a means of distinguish between different types of organizations within a category. It should not be used as a description of the item.
For example, if you had a list of five organizations, you could add a label to each of them, indicating that three of the items pharmaceutical companies and the other two are telecommunications companies.
Capitalize the text of the label according to AP Style title case. You can use titlecase.com to convert your text to the proper capitalization.
The available list of labels can be managed in the back end of the site.
Short Description
Briefly describe either the organization or the relationship with the organization. This can be displayed when the block layout is set to Grid.
Ideally, the description should be written in a way that relates to the context of where the item is included. For example, if this item is on a list of sponsors for a UAMS event, the description could cover how the organization relates to UAMS or to the purpose of the event.
The short description field is limited to 235 characters.
Long Description
The long description has the same purpose as the short description, but it has no character limit.
This will be displayed when the block layout is set to Vertical List.
Order
Also known as Menu Order, this is a numerical value that defaults to 0 and must be an integer. You can change this value to enable a certain method of sorting in the block.
For example, you could set the Order value to reflect the donation amount from sponsors of an event, rounding it to the nearest whole number. Then you could configure the block to sort by “Menu Order (High to Low)” to display the largest sponsors first.
Logo List Block
The UAMS Logo List block can be added to a page to display any items that have been published.
The block has the following inputs:
- Block configuration
- List configuration
- Categories to display
- Display logic for categories
- Organizations labels
- Display logic for organization labels
- Toggle for featured mode
- List layout
- Grid width
- Toggles for displaying text elements (organization titles, organization labels, short descriptions)
- Toggle for enabling links to organizations
- Toggle to open links in a new window
- Sort order of list
- Maximum number of items
- Linking block to more
Block Configuration
Block Heading (Required)
Add a heading to the block to indicate its purpose. What are these items and what is their significance to this page or website?
Capitalize the text in the heading according to the AP Style rules for composition titles.
Toggle to Hide Block Heading
The heading is necessary for page hierarchy. But it can be hidden from all but screen readers and search engines.
Hiding the heading is strongly discouraged in most cases, as the visible heading provides a jumping-in point for users as they scan your page.
If this is the first block on a page that is primarily about the items in this list, then you could hide the heading. However, this does not remove the necessity for adding a heading that gives context to the block.
Block Description
Describe the significance, purpose and intent of this list of items. Why should the user care about this list?
The description field is limited to 179 characters.
Block Background Color
By default, the block will be white or gray depending on if it is after another white or gray block. But you can also manually set the background color to be either white or gray.
List Configuration
Categories to Display
The block displays a list of items associated with a specific category (or a combination of multiple categories). If no category is set, the block will not display on the page.
Display Logic for Categories
Indicate how the selection of multiple categories will affect which items are displayed.
Choices:
- Display items that match any selected categories: This will display all items that are associated with Category A plus all items that are associated with Category B.
- Display only the items that match all selected categories: This will display all items that are associated with Category A that are also associated with Category B.
Organizations Labels
That list of items in the block can be further narrowed down by filtering by a label (or a combination of multiple labels).
Display Logic for Organization Labels
Indicate how the selection of multiple labels will affect which items are displayed.
Choices:
- Display items that match any selected organization labels: This will display all items associated with Label A plus all items associated with Label B.
- Display only the items that match all selected organization labels: This will display all items associated with Label A that are also associated with Label B.
Note: At this time, only one label can be added to an item, so adding multiple labels to the block configuration and selecting “Display only the items that match all selected organization labels” will result in no items in the list, which will result in the block not displaying on the page.
Toggle for Featured Mode
Should this list be featured more prominently than other lists on the page? Activating this toggle will result in a larger logo and larger text than other blocks without this active toggle.
Note that enabling this setting will limit this block’s list to three items.
This mode should give one block more visual weight than other UAMS Logo List blocks on a page. Don’t enable this option if this is the only UAMS Logo List block on the page.
List Layout
Choose between two different layouts: Grid and Vertical List.
The Grid layout will display the items in rows. If any text elements are displayed, they are placed below the logo with a center alignment. If there is no logo for an item, the organization title will be displayed instead. All other text elements can be displayed in this layout except for the long description.
The Vertical List layout will arrange the items in a vertical list. Each item will be displayed below the previous item. The logo will be displayed on the left with the text elements on the right. The title and long description will always be displayed. The label can also be displayed.
Grid Width
When the Grid layout is chosen, the width of the list of items will default to be the full width of the screen. But if there is a reason to change this, it can be set to be the width of standard content (the equivalent of about 80 characters) or it can be set to “wide” (the equivalent of about 130 characters).
Toggles for Displaying Text Elements
If an item has a logo, the organization title will not display by default, but you can activate a toggle to force the display of that title.
You can also activate toggles to display organization labels and short descriptions.
Note that the short description can only be displayed in a block when the Grid layout is used.
Toggle for Enabling Links to Organizations
Activate this toggle to add links to each item.
If a link is not defined in the editor for an item, nothing will be added to the item in this block.
Toggle to Open Links in a New Window
Activate this toggle to open the items links in a new window rather than in the same window.
This behavior can be overridden at the item level by changing the Link Target input to something other than “No Override.”
Sort Order of List
Select one or more methods of sorting the list in the block. If multiple methods are selected, the list will be sorted by each method in turn.
Choices:
- Alphabetical by Organization Title
- Alphabetical by Post Title — This is the title at the very top of the editor and the title that is displayed in the list of items in the back end.
- Menu Order (Low to High)
- Menu Order (High to Low)
- Random Order
Note that the Organization Title is the text input in the editor with the label of the same name. The Post Title is the name of the item in WordPress that is at the very top of the item editor and that is displayed in the list of items in the back end. You can use these two fields differently to achieve a different alphabetical sorting order, particularly dropping “The” at the beginning of a name like “The Acme Company” when defining the Post Title to be able to sort it by “Acme” rather than by “The.”
Maximum Number of Items
By default, all items in the selected categories will be displayed (except for if Featured mode is active). You can limit this to any number of items.
Linking Block to More
Toggle to Include a Link at the Bottom of the Block
Activate this toggle to add a call to action at the bottom of the block.
Message About Availability of More Information
Add a brief description of what the user can do when they click this link.
Button Text, Link Description and URL
Write a brief context-specific action phrase for your button text. Do not use “Click Here” for your button text. Capitalize the button text according to AP Style title case. You can use titlecase.com to convert your text to the proper capitalization.
The button link description is needed for accessibility. It helps differentiate between multiple links that use the same text like “Learn More”. Describe the intent of the link and start the description with the button text. If the button text were “Learn More”, write something like “Learn more about the ABC Department”.
Logo List Categories
The titles of categories are never displayed, so they can be named anything that provides the most utility on the back end.
The logo list categories are hierarchical, meaning any category can exist as a child of another category (or as the parent of another).
If there is ever a chance you could display items in a single block in one context (e.g., a random selection of five sponsors), while dividing them up into multiple blocks in another context (e.g., lists of sponsors by level), you can create a top-level category (e.g., Event Sponsors) with multiple categories nested underneath that one (e.g., Gold Level, Silver Level, Bronze Level).
If the grouping of your items change yearly, you can name your top-level category to include the years, creating a new branch of categories for the upcoming change. Then you can associate the items with the new categories ahead of time, changing the block configurations when it is time to publicize the new information.
Logo List Labels
The titles of labels can be displayed, so they should be named in a way that is acceptable for the public to see.
Capitalize the text of the label according to AP Style title case. You can use titlecase.com to convert your text to the proper capitalization.
The labels are not hierarchical, meaning there is only a single flat level of labels.