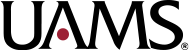Cropping Images to Specific Aspect Ratios
The free, Pixlr online image editor allows you to crop images to the specific aspect ratios recommended for each of the UAMS blocks.
Image Sizes
The image you use must be larger than the minimum pixel size indicated in the instructions for the relevant image inputs in the editor. For example, the instructions in the UAMS Side-by-Side Image & Text Block say the following:
Recommended image dimensions: 5120×2880.
Minimum image dimensions: 1920×1080.
The image will be automatically cropped to a 16:9 aspect ratio.
The image you start with must be larger than 1920×1080 for this block, as those are the minimum image dimensions for that particular block.
Image requirements vary depending on the block you are using.
In Windows, right-click and go to properties to see the dimensions of your image, in pixels. On a Mac, hold down the control button while clicking on the image and select get info from the pop-up menu.
Editing Your Image
- Go to: https://pixlr.com
- Choose the quick and easy graphic design option.
- Select the open image button and navigate on your computer to the image you would like to use.
- Select the original max size for the pre-size image option and click apply.
- Select the crop and rotate tool from the toolbar to the left in the image editor.
- Click the select aspect tool in the cropping options to turn the aspect tools on.
- Enter the recommended aspect ratio into the width and height fields.
- Under preset, remove the square option and select none.
- Drag the corner crop tools across the image until you have the desired area of the image in the frame.
- Click the apply button located in the left lower corner of the editor to commit your crop.
- Click the save button at the bottom right corner of the editor.
- Keep the JPG file type and high preset in the options for saving the image and click the download button.
The image will be downloaded to your computer’s default download folder.