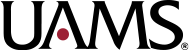Preparing a Video to Be Used as a Clinical Resource
All videos added as clinical resources must include a complete written transcript. This is to ensure all audiences can easily consume the content of the video, regardless of their ability or desire to actually watch or listen the video. Another benefit to doing so adds the content of the video to the page in a way that search engines can crawl.
After a clean transcript is generated, a captions file can also be generated and added to YouTube to replace any auto-generated captions. This will ensure the best experience for users that are reading the closed captioning.
Downloading an Existing UAMS Video from YouTube
- Open video on YouTube (example: What Do I Need to Know About Ankle Arthritis?)
- Sign in as the appropriate Google account for UAMS.
- Click “Edit Video” on the video page. It’s a blue button below the player.
- Click the three dots in the top right corner of the video details page. Click “Download.” This will take a significant amount of time on the campus network (Example: a 2:40 clip takes about 10 minutes to download).
Creating a Project in Adobe Premiere Pro for the Video Downloaded from YouTube
- Create a project in Adobe Premiere Pro. The project settings don’t matter much.
- Set the general transcription preferences in Premiere.
- Open the Settings for Premiere. On Mac, this means going to Premiere Pro > Settings > Transcription.
- Check the box for Automatically transcribe clips.
- Set the Transcription preferences dropdown to Auto-transcribe all imported clips.
- Set the Speaker Labeling dropdown to Yes, separate speakers.
- Click OK.
- Use the Captions workspace by going to Window > Workspaces > Captions.
- Import the downloaded video into the project’s bin.
Selecting a Featured Image in Adobe Premiere Pro
- In your project in Adobe Premiere Pro, make sure that both the Source panel and the Text panel are visible.
- Drag your clip from the project’s bin onto the Source panel.
- In the Source panel, move the scrubber through the clip until you find the best frame to export as the featured image.
- Click the Export Frame button on the Source panel or press Shift+E. Save this file as a JPEG. You’ll likely need to change what folder is used. Save it as the main speaker’s last name plus the slug of the clinical resource (Example:
martin_ankle-arthritis.jpg). - Edit this file in Photoshop if necessary to get a better crop. But do not crop smaller than 1280×720 for the featured image (a 16:9 aspect ratio).
- If having the image automatically cropped to a square from the very center would not be ideal, also crop a 1:1 aspect ratio of this image and save it as
{filename}_square.jpg.
Note: The image requirement in WordPress is 1200×625, but if you upload an image smaller than 1200×720 to the YouTube thumbnail, the YouTube Lyte plugin will not load any image for the placeholder.
Adding the Featured Image to the YouTube Video as a Thumbnail
- Follow the steps in the Google support article titled “Add video thumbnails” at https://support.google.com/youtube/answer/72431.
Creating a Transcript
- In your project in Adobe Premiere Pro, use the “Captions” workspace by going to Window > Workspaces > Captions.
- Drag the clip onto the Source panel. This will trigger Premiere to load the transcript for that clip in the Transcript tab of the Text panel.
- In the Transcript tab of the Text panel, you will see a series of text blocks divided up by timestamp. We’re not worried about the timestamps, as we won’t be generating the actual captions file.
- Listen through the entire clip, correcting the text as needed. To do this, double-click on the piece of the transcript that is incorrect in the Transcript tab of the Text panel, fix the incorrect text, then click away from that caption (or press Escape).
- If there are multiple speakers, click the names of the speakers and click “Edit speakers.” Set the name of each speaker like how we display their name on their clinical profile (e.g.,
Robert D. Martin. M.D.). If Premiere identified each speaker correctly, it should propagate this change through Speaker 1, Speaker 2, etc. - Click the three dots in the top right corner of the Text pane. Click Export > Export to text file and indicate where the .TXT file should be saved on your computer.
Adding the Transcript to the Clinical Resource
- Open this new transcript text file, copy the contents of the file and paste them into the transcript field of the Clinical Resource in WordPress.
- Delete any timestamps.
- If there is only one speaker, delete any references to the speaker.
- If there are multiple speakers, delete all but the first reference to the speaker from paragraphs related to that speaker that are adjacent to one another. Leave the reference to the speaker when the transcript switches back to them.
- Move the reference to the speaker into its own paragraph block. Add a colon (
:) to the end of the line. Make that entire paragraph bold. - Make sure that different paragraphs are isolated in their own paragraph blocks rather than being separated by multiple line breaks.
- Merge or split up paragraphs where necessary for the flow of the transcript.
Adding the Captions to the YouTube Video
Steps for a New Upload
Add this to YouTube during the upload process. The second page of the uploader has a section for adding subtitles.
- On the second page of the upload window (Video Elements), click ADD beside Add subtitles.
- On the subtitles window that appears, click Type manually.
- Copy the transcript from the Clinical Resource and paste it into this window.
- Delete any references to the speakers (e.g.,
Robert D. Martin. M.D.:). - Click DONE.
- Continue with the uploading process.
Steps for an Existing Video
- Open video on YouTube (e.g., What Do I Need to Know About Ankle Arthritis?)
- Sign in as the appropriate Google account for UAMS.
- Click Edit Video on the video page. It’s a blue button below the player.
- Click Subtitles on the left side of the window.
- If there is only one set of subtitles available, and it is “English (Automatic),” click Duplicate and Edit. Otherwise, just edit the existing subtitles.
- You may see either a series of captions (small blocks of text beside timestamps) or a massive block of text.
- Click EDIT AS TEXT near the top of this window.
- Copy the transcript from the Clinical Resource and paste it into this window.
- Delete any references to the speakers (e.g.,
Robert D. Martin. M.D.:). - Click PUBLISH.
- Unpublish any automatically-generated subtitles by clicking the three dots that appear when hovering over that row, then click Unpublish.